Configure OneDrive Backup Settings (First Time Use):
-
Click on the OneDrive icon in the system tray.

*If you cannot locate this, please search “OneDrive” in your search bar and open.
-
Sign in using your @fit.edu email address and password.
-
Select the folders you want to back up on this screen by using the slider:
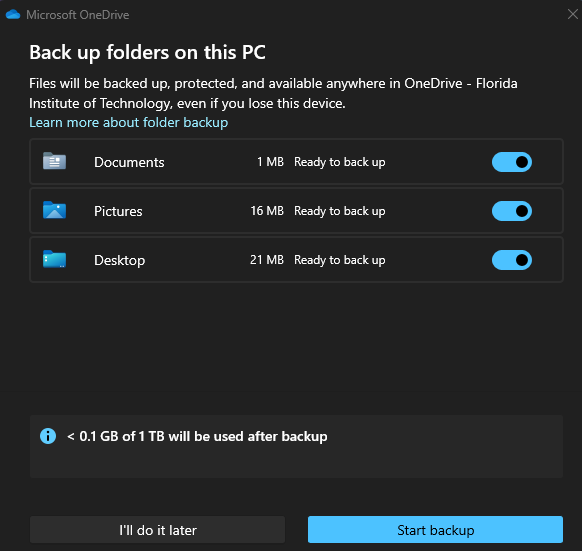
4. Select “Start Back Up”
Sync Your OneDrive (Logged In):
-
Click on your OneDrive Icon. Ensure that it states “Your Files are synced.”
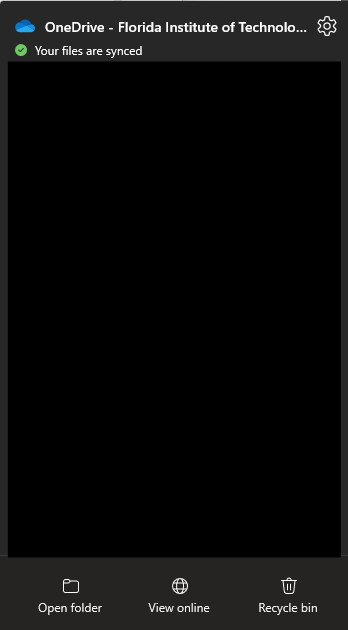
-
Select Open Folder; verify you have all the folders and files you are expecting.
-
Your sync should be automatic. If not, please close your File Explorer and proceed with instructions.
-
Click on your OneDrive Icon to pull up the previous image again.
-
Select the gear wheel in the upper right. Select Settings.
-
Select “Manage Back Up”:
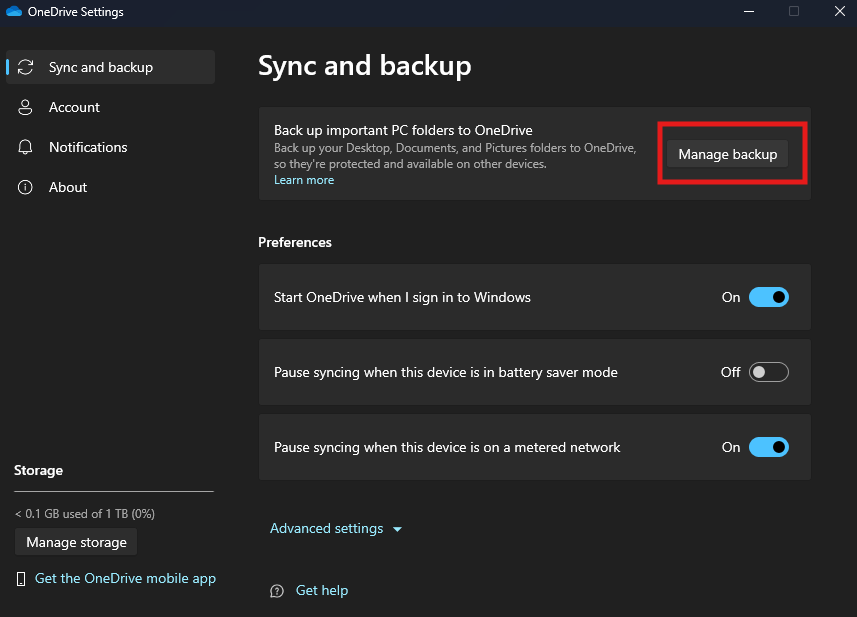
-
Ensure the folders you want backed up are selected (blue).
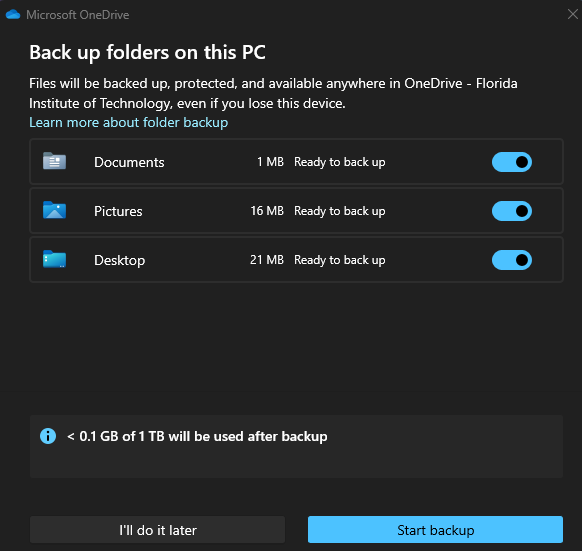
8. Select “Start backup”
Manual (For Specific Folders and Files not found in previous menus):
-
Click on your OneDrive Icon. Ensure that it states “Your Files are synced.”
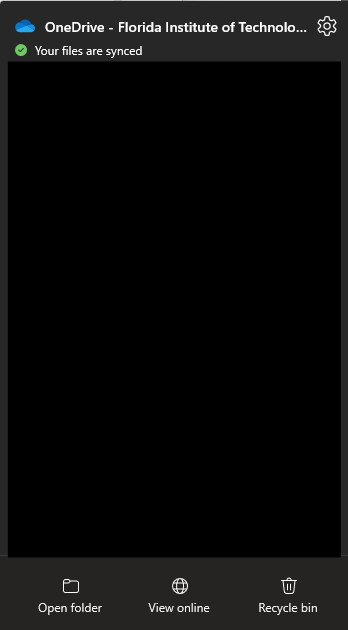
-
Select Open Folder.
-
Drag in the files and folders you want to back up into the File Explorer tab that opens.